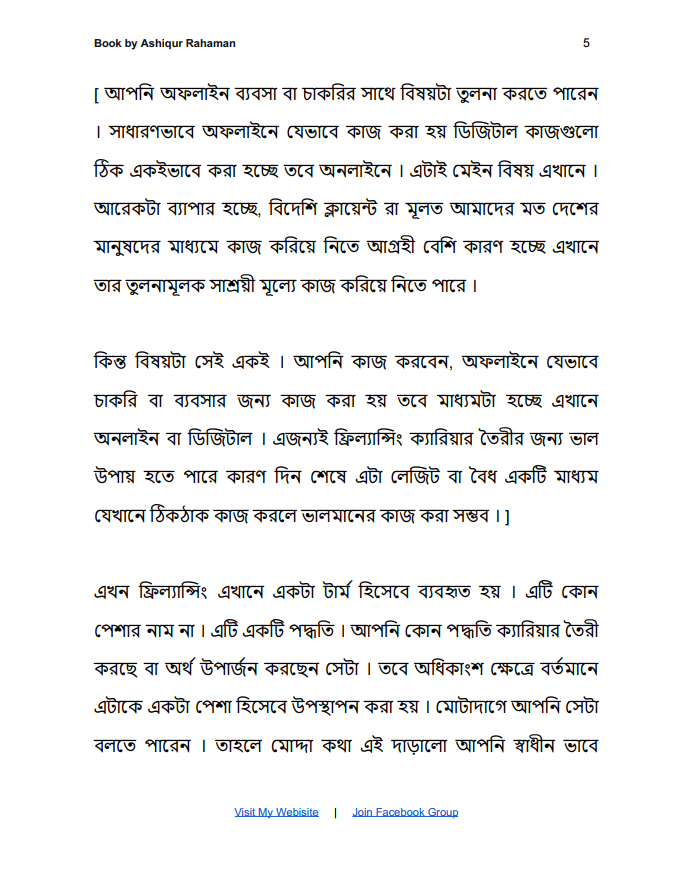Assuming you want to set up the Facebook pixel on a WordPress website, there are a few things you need to do. First, create a Facebook Business account if you don’t have one. Then, create a pixel on Facebook business manager if you don’t have one already.
Once you have those two things set up, follow these steps: 1) Log in to your WordPress site and go to the Plugins section. 2) Search for “Facebook Pixel” and install the first plugin that comes up.
3) Activate the plugin and then go to Settings > FB Pixel. 4) Paste your Facebook pixel code into the box provided and click Save Changes. 5) That’s it!
You’ve now successfully installed the Facebook pixel on your WordPress site.
How To Add a Meta Pixel to a WordPress Site?
Adding a meta pixel to a WordPress site is a two-step process. First, you need to create a pixel from the Facebook business manager. Second, you need to add the pixel code to your WordPress site.
Now you need to add the code for the pixel to your WordPress site. You can add this code anywhere on your WordPress site – in a post or page, in a sidebar widget, or even in your theme’s header or footer template files.
However, we recommend adding it directly to your theme’s header template file so that it loads on every page of your site automatically.
Video Tutorial On Implementing Facebook Pixel
In this video tutorial, I showed how to implement Facebook pixel manually in a WordPress website. You can follow step by step to do it on your WordPress site.
Where To Paste Facebook Pixel Code in WordPress?
If you’re running a WordPress site, there are a few different ways to add your Facebook pixel code. One is to simply add the code to your header.php file. Another option is to use a plugin like Insert Headers and Footers.
Once you have the code, you’ll need to add it to your website. The easiest way to do this is by adding it to your header.php file. You can access this file by going to Appearance > Editor in your WordPress dashboard.
Once you’re in the editor, look for the tag and paste your code just before it. If you’re not comfortable editing code, there are other options available, like using a plugin mentioned above. And that’s it!
Now all you need to do is wait for traffic on your site and start collecting data about your visitors.
How To Add Facebook Pixel to WordPress? No Plugins
Adding Facebook Pixel to WordPress without plugins is a simple process. First, you need to create a new Facebook pixel. To do this, go to your Facebook Ads Manager and click on the “Create a Pixel” button.
Give your pixel a name and then copy the code provided by Facebook. Next, log in to your WordPress site and go to Theme Editor. In the editor, select the header.php file from the list of files on the right-hand side.
Paste your Facebook pixel code into the header.php file just below the opening tag. Save your changes and upload the file to your server. That’s it!
You’ve successfully added Facebook pixel to WordPress without using no plugins!